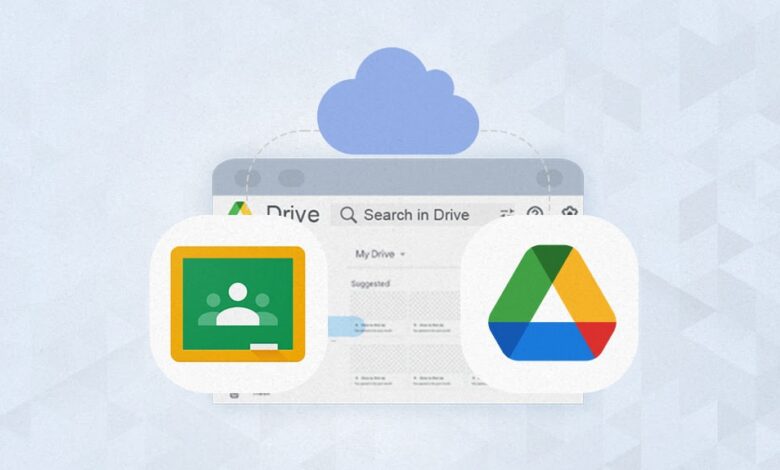
[Guide] Comment utiliser Google Classroom avec Google Drive
Habituellement, les applications de Google présentent toutes une certaine interopérabilité. Certains sont profondément intégrés et fonctionnent très bien les uns avec les autres. D’autres sont plus superficiels, voire en contradiction les uns avec les autres.
Google Classroom se situe quelque part au milieu. Classroom est l’avantage supplémentaire de Google pour gérer les classes, les enseignants et les étudiants, tous liés à des Drive et des comptes partagés, avec des avantages supplémentaires pour les établissements d’enseignement qui passent à Google Workspace pour l’éducation. Google Drive est un élément clé de l’éducation collaborative via Google Classroom, mais il n’y a pas vraiment grand-chose en termes de fonctionnalités avancées entre les deux.
Pour les étudiants, c’est très simple. Ils disposent de comptes Google inscrits dans des cours en tant que comptes étudiants, ce qui leur donne accès à un dossier partagé dans le Google Drive du compte Enseignant. Là, ils peuvent voir les devoirs et télécharger leurs propres devoirs. C’est plus ou moins ça de leur part.
Pour les enseignants, c’est un peu plus complexe. Un enseignant disposera d’un compte Google Drive et pourra créer un dossier pour chaque classe. Les comptes étudiants inscrits dans chaque classe spécifique peuvent voir ce qu’il y a dans cette classe mais pas dans les autres classes. Dans ce dossier de classe, vous pouvez créer des sous-dossiers pour la structure organisationnelle que vous souhaitez utiliser, avec des fichiers individuels, des feuilles de calcul et des devoirs dans chacun.
Alors, comment pouvez-vous utiliser Google Classroom et Google Drive ensemble ? Parlons-en.
Exigences pour Google Classroom
Google Classroom est un système gratuit et simple à utiliser. Contrairement à Google Workspace for Education, vous n’avez pas besoin de payer pour accéder à Google Classroom. Pour commencer, il vous suffit de visiter et connectez-vous. Par défaut, vous serez un compte étudiant, mais votre compte peut lui attribuer plusieurs rôles différents. Google Classroom propose également une application mobile pour iPhone et Android, pratique pour certaines tâches mais lourde et peu pratique pour d’autres.
Administrateurs
Les administrateurs Google Classroom sont en mesure de protéger des données spécifiques et de définir des autorisations utilisateur pour les utilisateurs au sein de leur sphère d’influence. Ils peuvent également créer des classes et des listes d’élèves pour ces classes et ajouter ou supprimer des étudiants et des enseignants de ces classes. Les administrateurs sont également le seul type de compte éligible à une assistance 24h/24 et 7j/7.
Dirigeants de l’éducation
Le rôle de leader en éducation est en quelque sorte un croisement entre un enseignant et un administrateur. Il ne dispose pas de droits d’administrateur complets, mais il peut faire un peu plus qu’un enseignant de base. Lorsqu’un responsable pédagogique visite une classe, le compte imite celui d’un enseignant. Sinon, il peut gérer d’autres enseignants d’une classe, afficher les profils des élèves et démarrer des réunions vidéo. Il peut gérer ou créer de nouvelles classes, devoirs ou notes pour les devoirs. Les responsables de l’éducation peuvent également ajouter du matériel aux devoirs, notamment des éléments Google Drive, des enquêtes Google Forms et des vidéos YouTube.
Les responsables de l’éducation sont également en mesure de donner des commentaires aux étudiants en temps réel, d’utiliser le flux de classe pour publier des annonces ou des questions de discussion pour les étudiants et d’effectuer d’autres tâches d’orientation. Encore une fois, ils sont essentiellement co-enseignants dans ce rôle.
La seule autre chose que les comptes de responsables de l’éducation peuvent faire est d’inviter les comptes de parents ou de tuteurs à s’inscrire pour recevoir par courrier électronique des résumés du travail et des performances d’un élève en classe. Selon le type d’établissement d’enseignement et la classe, cela peut être utile ou non.
Les leaders de l’éducation sont légèrement limités. Ils ne peuvent pas supprimer une classe, ils ne peuvent pas supprimer de cette classe le compte d’enseignant principal attribué à une classe par l’administrateur et ils ne peuvent pas désactiver le compte d’un autre enseignant dans une classe. Essentiellement, ils n’ont pas plus de pouvoir que l’enseignant du primaire.
Enseignants
Le compte enseignant peut accéder à tous les fichiers habituels, les modifier et effectuer de véritables tâches pédagogiques pour une classe. Ils peuvent démarrer des réunions vidéo. Ils peuvent créer des classes, gérer ces classes, ajouter des devoirs et ajouter des notes pour les devoirs dans les classes qu’ils gèrent. Ils peuvent ajouter du matériel aux cours, notamment des vidéos YouTube, des enquêtes Google Forms ou à peu près n’importe quel fichier provenant d’un Google Drive joint. Ils peuvent donner des commentaires en temps réel aux étudiants et publier des annonces de cours et des questions de discussion. Et, comme les responsables de l’éducation, ils peuvent inviter les parents ou tuteurs à s’inscrire pour recevoir des résumés. L’enseignant du primaire a le plus grand pouvoir sur une classe, et les responsables de l’éducation – même s’ils peuvent faire différentes choses – ne sont que des co-enseignants.
Gardiens
Les comptes du tuteur ou des parents ne peuvent pas faire grand-chose. Ils peuvent consulter les annonces et les activités et recevoir par courrier électronique un résumé du travail de l’élève qui leur a été assigné, mais c’est essentiellement tout.
Étudiants
Le compte étudiant n’est en réalité qu’un compte de base qui peut accéder et suivre les devoirs et les travaux en classe, partager des ressources de classe, interagir avec le flux de classe et les flux de courrier électronique et réviser les travaux de classe pour en vérifier l’originalité. Ils peuvent également consulter leurs commentaires et leurs notes sur leurs devoirs.
Tâches standard dans Google Classroom
La plupart des tâches standard que vous devrez peut-être accomplir dans Google Classroom utilisent Google Drive pour effectuer la tâche ou la rendre plus facile. Parlons de quelques-unes des tâches courantes que vous devrez effectuer en tant qu’enseignant, responsable pédagogique ou compte administrateur.
Créer une nouvelle classe
Pour créer un nouveau cours, tout ce que vous devez faire est de vous assurer que vous disposez du type de compte permettant de créer un cours. Lorsque vous vous connectez, il y aura une grande icône + dans le coin supérieur droit, à côté des neuf points et des menus de photos de profil personnel. En cliquant dessus, vous avez deux options : rejoindre un cours ou créer un cours.
Ici, vous avez le choix. Google vous demandera si vous envisagez d’utiliser Google Classroom dans une école ou un autre établissement d’enseignement ou si vous utilisez un système de classe autonome, comme vous le feriez si vous créiez une classe communautaire dans une bibliothèque locale ou quelque chose du genre. le genre.
Pourquoi est-ce important? Si vous utilisez Google Classroom dans le cadre d’un établissement d’enseignement plus vaste, Google vous oblige en fait à utiliser Google Workplace for Education. L’ensemble de votre établissement d’enseignement doit s’inscrire à Espace de travail pour l’éducation (également appelé G Suite for Education ou Google for Education) et vous inscrivez en tant qu’enseignant dans leur établissement.
Il ne s’agit cependant pas seulement d’une recherche d’argent de la part de Google. Il vous offre une protection, une sécurité, une confidentialité et une interconnectivité globales accrues avec les autres enseignants de votre établissement. Si vous créez des classes autonomes, vous n’obtenez pas l’interopérabilité.
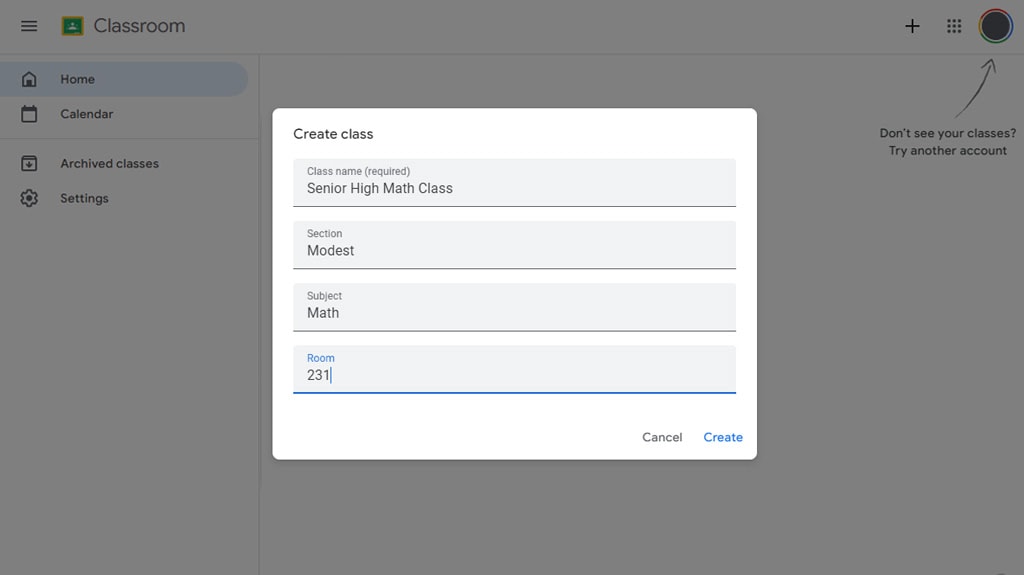
Une fois que vous êtes prêt à créer un cours, c’est assez simple. Vous recevez un formulaire contenant des éléments tels que le nom de la classe, la section, le sujet et même la salle physique si vous en avez une. Vous créez ceci, puis vous avez une grande classe vide à remplir avec des données. Ici, vous disposez de différents onglets que vous pouvez remplir avec des informations.
- Flux. Il s’agit de la page d’accueil et d’un « flux » dans le sens du « fil d’actualité Facebook », et non du type de flux en direct. Il affiche les travaux à venir, les actualités, les messages de discussion et d’autres informations dans un flux agrégé.
- Travail en classe. C’est ici que vous créez des devoirs, les attribuez aux étudiants et les notez lorsque les étudiants rendent leur travail.
- Personnes. C’est ici que vous pouvez voir les comptes des élèves, des autres enseignants et des tuteurs attachés à votre classe et communiquer avec eux.
Les autres onglets sont assez explicites. L’onglet Notes, par exemple, vous permet de voir les notes des devoirs, de la classe dans son ensemble, des élèves dans leur ensemble, etc.
Ajouter des étudiants à une classe
L’ajout d’élèves à une classe est bien entendu essentiel si vous souhaitez utiliser Google Classroom comme autre chose qu’une chambre d’écho personnelle. En haut de la page du cours se trouve l’onglet Personnes, et dans cet onglet, vous pouvez inviter des personnes en tant qu’étudiants. Tout ce dont vous avez besoin pour inviter quelqu’un est son adresse e-mail.
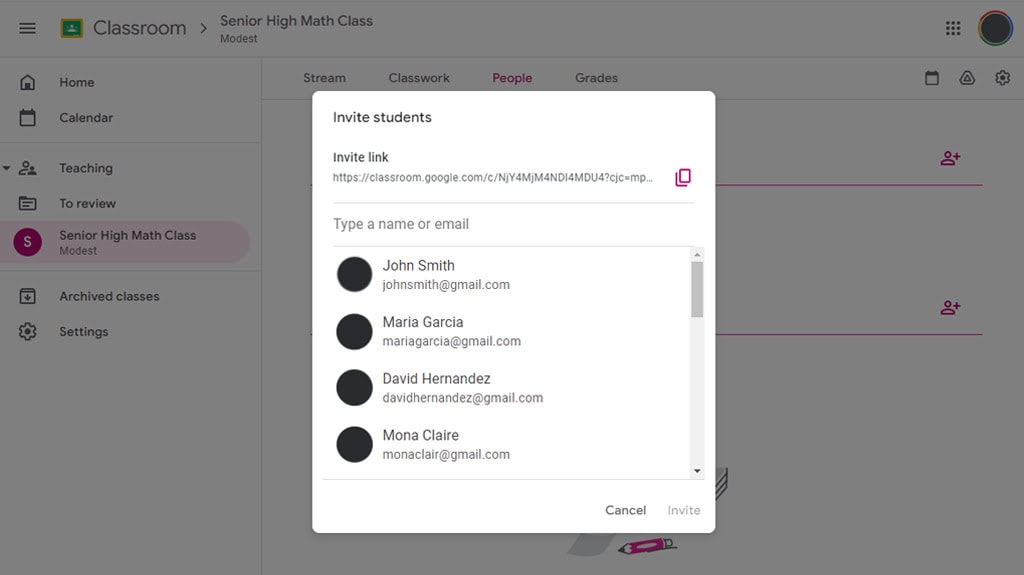
Vous pouvez également donner un code aux personnes. Ainsi, lorsqu’elles se connectent à Google Classroom, elles peuvent cliquer sur le signe +, cliquer pour ajouter une classe et coller le code pour rejoindre la classe. Il est également possible de générer un lien d’invitation, qui est essentiellement un lien vers une classe Google avec un code d’invitation attaché aux métadonnées.
Ajout de matériel de cours à partir de Google Drive
Jusqu’à présent, peu de choses dont nous avons parlé ont quelque chose à voir avec Google Drive. Eh bien, c’est ici que cela entre en jeu.
Chaque fois que vous créez une mission, vous pouvez ajouter du matériel pour cette mission. Ces documents peuvent provenir de Google Drive. Alors, passons en revue ce processus.
Pour commencer, depuis votre hub de cours, vous devez cliquer sur l’onglet Travaux en classe en haut. Sur cet onglet, vous pouvez cliquer sur le gros [+ Create] bouton pour créer de nouveaux matériaux. Vous pouvez créer un devoir, un quiz, une question de discussion, un élément de matériel ou un sujet, et vous pouvez réutiliser une publication existante si vous en avez déjà configuré une que vous souhaitez ajouter. Il s’agit d’une fonctionnalité utile si vous exécutez plusieurs fois la même classe.

Vous pouvez personnaliser beaucoup de choses sur un morceau de matériau.
- Titre. Le titre du devoir ou du matériel que vous créez.
- Instructions. Une zone de forme libre pour ajouter toutes les instructions spéciales que vous avez pour le devoir.
- Points. Si votre matériel est un devoir noté, c’est ici que vous pouvez attribuer le nombre de points qu’il vaudra, ou vous pouvez choisir Non noté.
- Date d’échéance. Explicite.
- Sujet. Vous pouvez attribuer un sujet général à vos devoirs. Par exemple, un cours de mathématiques peut diviser les devoirs en éléments tels que l’algèbre, le calcul, les dérivés, les matrices, etc. Un cours d’études sociales peut diviser les choses par continent ou par siècle.
- Pièces jointes. C’est là qu’intervient Google Drive. Vous pouvez joindre un fichier à votre devoir, qui peut être n’importe quoi, d’une image à un PDF en passant par une vidéo ou un autre média. Vous pouvez les joindre depuis votre ordinateur, depuis une URL ou depuis Google Drive.
- Destinataires. Vous avez la possibilité d’envoyer un devoir à toute la classe ou uniquement à des membres spécifiques de la classe, par exemple un problème de crédits supplémentaires pour les membres les plus faibles de la classe.
- Rubrique. Une pièce jointe facultative ici peut vous permettre de donner aux étudiants une idée de ce que vous recherchez lorsque vous notez leur travail.
Ma recommandation est d’utiliser Google Drive pour héberger tous vos devoirs, afin que vous n’ayez pas à suivre certains fichiers sur des URL, certains sur vos appareils personnels, certains sur des appareils professionnels et d’autres sur Drive. Vous pouvez organiser vos fichiers Google Drive dans des dossiers par matières, classes, années ou toute autre forme d’organisation de votre choix. Vous pouvez également déplacer des devoirs plus anciens et obsolètes vers un dossier d’archives (afin de ne pas vous en débarrasser complètement) et utiliser les fonctionnalités de Google Drive telles que le codage couleur, les étoiles, la priorité, les étiquettes et les descriptions pour faciliter la navigation. Cela peut être exceptionnellement utile si, par exemple, vous enseignez plusieurs cours différents mais liés, comme les mathématiques de première année, les mathématiques de deuxième année et les mathématiques de troisième année.
Garder le contrôle de Google Drive
L’un des plus grands défis du métier d’enseignant est bien sûr de tout organiser. Que vous ayez une seule classe ou une demi-douzaine, travaillant pendant un an ou plusieurs, avec une ou plusieurs notes, vous aurez entre des dizaines, voire des milliers de fichiers, de devoirs et d’autres détails à suivre.
Cela signifie que même si vous êtes très proactif et utilisez des étiquettes, des couleurs et un système d’organisation robuste dans Google Drive pour tout garder en ordre, cela peut toujours devenir incontrôlable beaucoup plus rapidement que vous ne le pensez. Cela est particulièrement vrai si vous travaillez avec d’autres enseignants qui ne sont peut-être pas aussi organisés que vous.
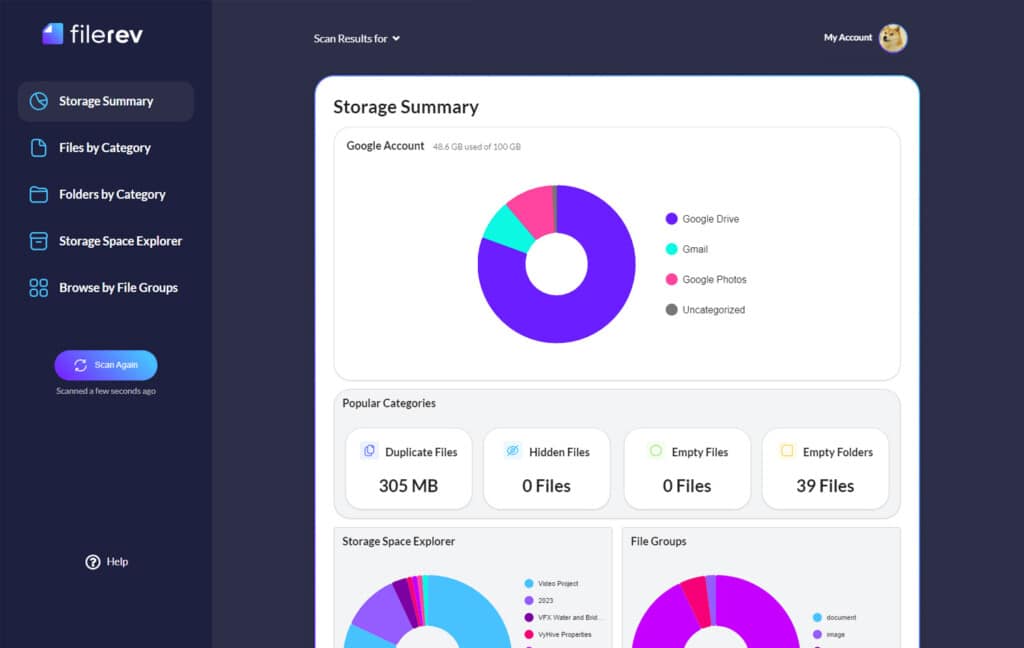
Ma plus grande recommandation est d’essayer Filerev. J’ai créé Filerev pour les entreprises et les particuliers disposant de comptes Google Drive volumineux, encombrés, anciens ou désorganisés. Il vous permet d’auditer et d’afficher tout ce qui se trouve dans votre Drive et d’effectuer un large éventail de tâches de nettoyage possibles, notamment l’affichage des fichiers les plus anciens et les moins modifiés, les fichiers les plus volumineux et même les fichiers invisibles ajoutés par des applications et d’autres absurdités. Tout cela peut être organisé et même supprimé en masse si vous avez besoin de libérer de l’espace ou de vous débarrasser d’anciens devoirs. Essaie!