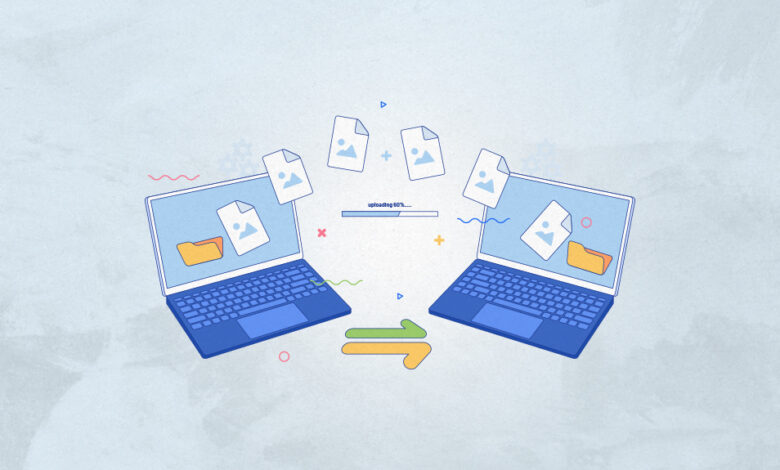
Comment migrer vos photos de OneDrive vers Google Drive
Si vous quittez OneDrive, transférer vos précieuses photos est plus facile que vous ne le pensez.
L’organisation Google Drive signifie que vos photos sont toujours faciles à trouver. Et quitter OneDrive ne signifie pas un changement de décor : c’est une avancée dans la façon dont vous stockez et interagissez avec vos souvenirs. Une fois installé, regardez autour de vous ; Google Drive propose de nombreuses autres astuces pour améliorer la gestion de vos photos.
Parlons de la façon de déplacer vos photos en toute sécurité et de les conserver saines et sauves sur Google Drive !
Premièrement : planifiez votre déménagement
Commençons par simplifier la façon dont vous triez vos images OneDrive. Identifiez ceux qui comptent vraiment pour que les choses restent bien rangées et faciles lorsque vous changez.
C’est le bon moment pour jeter ceux dont vous n’avez plus besoin, ce qui rend votre espace aussi frais que possible.
Ensuite, regardez l’espace dont vous disposez dans Google Drive. Vous commencez avec 15 Go gratuits de tous les logiciels Google, qui incluent vos photos. Est-ce suffisant pour votre collection de photos, ou devriez-vous améliorer un peu votre forfait pour faire de la place pour plus ?
Assurez-vous que vos photos, comme les fichiers JPEG et PNG habituels, fonctionnent bien avec Google Drive. Cela vous aidera à les échanger sans aucun problème.
Vous avez des milliers de photos ? Les applications OneDrive et Google Drive sur votre ordinateur sont conçues pour transférer de gros lots sans accroc, allégeant ainsi la charge de votre navigateur.
C’est une bonne idée de sauvegarder vos photos avant de commencer – considérez cela comme une police d’assurance pour vos précieux instantanés.
Gardez à l’esprit que Google Photos et Drive ne peuvent pas s’associer et se synchroniser seuls. Dans ce cas, vous allez retrousser vos manches pour le téléchargement manuel, alors assurez-vous que votre connexion Internet est prête à faire le travail.
Le passage de OneDrive à Google Drive peut réellement faciliter votre processus d’organisation de photos. Avec un peu de préparation, vous transformez ce qui pourrait être un casse-tête en un jeu d’enfant.
Facultatif : compresser les photos avant de les déplacer
Avant de déplacer vos photos vers Google Drive depuis OneDrive, essayez d’abord de les réduire. De plus, les petits fichiers sont plus rapides à télécharger et plus faciles à gérer. En faisant cette chose simple, vous économisez du temps et de l’argent.
De toute façon, vous déplacez toutes vos photos, et cela ne représente pas beaucoup de travail supplémentaire, alors pourquoi ne pas le faire d’abord ? Vous vous remercierez peut-être plus tard !
Cela signifie aussi économiser de l’argent. Et c’est très important lorsque vous avez beaucoup de photos ; un petit effort ici peut signifier de grosses économies sur vos coûts de stockage. Moins de stockage peut conduire à consommer moins d’énergie, ce qui est meilleur pour la planète, et des photos de plus petite taille aident à réduire votre consommation.
Il y a quelques façons de le faire. Vous pouvez compresser des photos manuellement, mais si vous en avez des centaines ou des milliers, ce n’est pas très pratique, n’est-ce pas ?
Heureusement, vous pouvez également utiliser un logiciel facile à utiliser pour réduire le volume de vos fichiers sans perte de qualité. Des options comme Pinga pour Windows et ImageOptim pour Mac peut vous permettre d’optimiser rapidement des milliers, voire des dizaines de milliers de photos et de les conserver en bon état. J’aime les deux; vous faites glisser et déposez vos photos, et cela vous permet d’économiser immédiatement de 20 % à 90 % de stockage sans affecter du tout la qualité ! C’est incroyable.
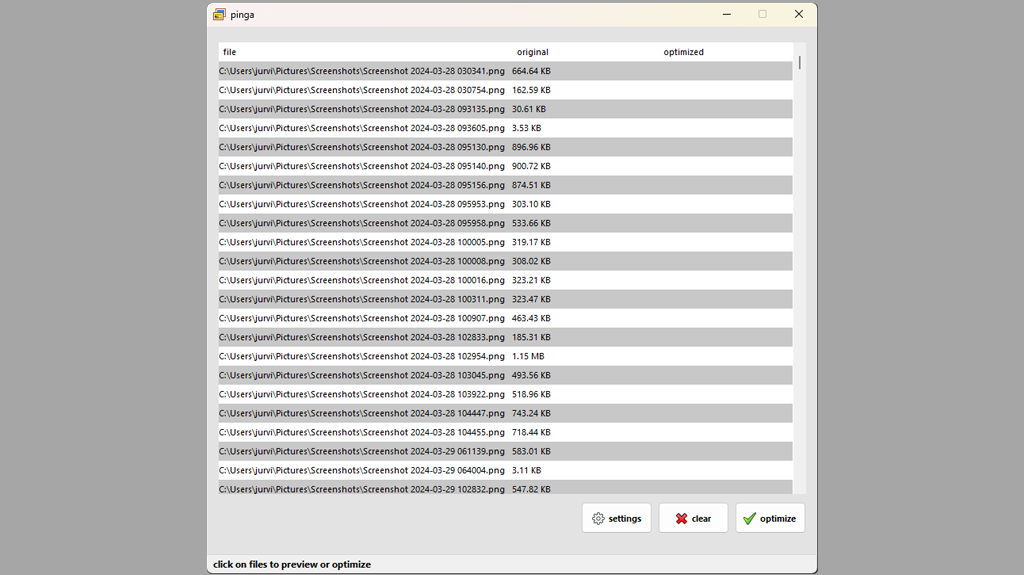
De plus, le format dans lequel vous enregistrez vos photos peut faire la différence. JPEG est idéal pour réduire la taille du fichier sans ruiner la qualité de l’image. Mais si vous avez besoin d’arrière-plans transparents, le PNG est votre ami, même si les fichiers sont un peu plus gros. Il est donc définitivement judicieux de choisir le bon format. Je recommande d’éviter le PNG autant que possible ; la taille du fichier est un peu plus grande.
C’est également une bonne idée de redimensionner vos photos à des tailles adaptées à la navigation en ligne. La plupart des images sont tout à fait correctes avec une largeur inférieure à 1 920 pixels – pas besoin de perdre en qualité pour que les choses se déroulent sans problème.
Mais malgré toute cette compression d’images, n’oubliez pas de sauvegarder vos photos originales. Il est important de conserver des copies pour éviter toute perte, ce qui garantit la sécurité de vos souvenirs et photos importantes.
Méthode n°1 : téléchargement et téléchargement manuels
Pour déplacer manuellement vos photos de OneDrive vers Google Drive, accédez d’abord au site Web OneDrive et connectez-vous.
Recherchez les photos que vous souhaitez prendre. Pour en choisir plusieurs, maintenez la touche Ctrl important – ou Cmd important si vous êtes sur Mac – et cliquez sur les photos. Ensuite, cliquez sur « Télécharger ». Vos photos seront regroupées et le téléchargement commencera. Enregistrez ce fichier zip dans un endroit facile à trouver sur votre ordinateur.
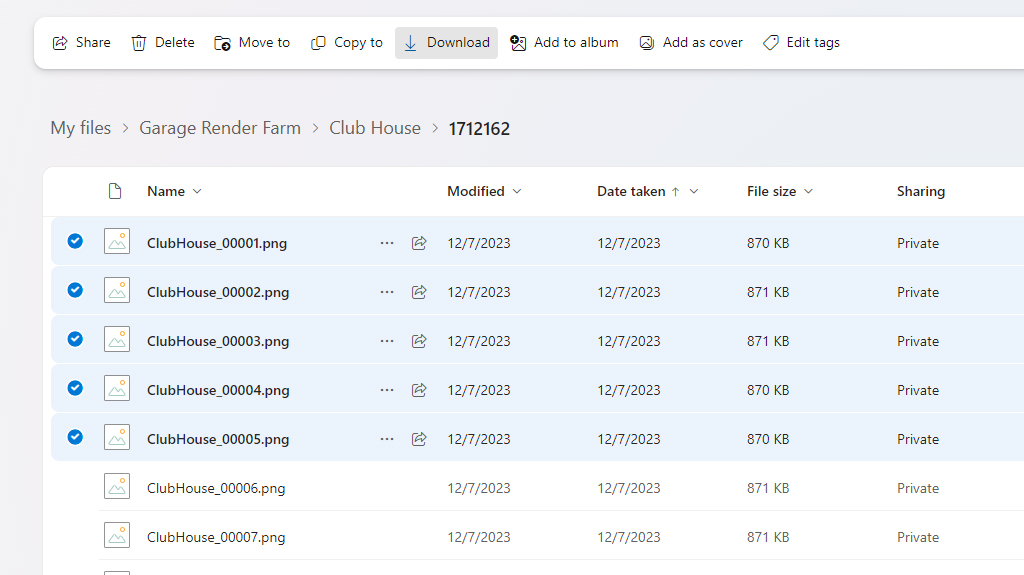
Ensuite, accédez à Google Drive dans un nouvel onglet de navigateur. Cliquez sur « Nouveau ». Ici, vous pouvez choisir « Téléchargement de fichiers » pour des photos uniques ou « Téléchargement de dossiers » pour en déplacer plusieurs à la fois. Avant de télécharger, c’est une bonne idée de décompresser vos fichiers dans un dossier.
La vitesse à laquelle cela se produit dépend de votre connexion Internet ; vous avez besoin d’une bonne connexion Internet pour éviter les problèmes, surtout si vous avez une tonne de photos.
Une fois que vous avez déplacé vos photos vers Google Drive, organisez-les – pensez-y comme si vous les mettiez dans des albums et des dossiers. Cela permet de les retrouver plus facilement plus tard.
Assurez-vous que toutes vos photos sont prises sur Google Drive. Vérifiez que tout ce qui se trouve dans vos dossiers Google Drive correspond à ce qui se trouve dans vos dossiers OneDrive. Vous ne voulez pas perdre de précieux souvenirs. Lorsque vous êtes sûr que rien ne manque, vous pouvez penser à les supprimer de OneDrive. N’oubliez pas que je parle de déplacement de données ; il s’agit de protéger vos moments privilégiés.
Méthode n°2 : utiliser les applications de bureau et synchroniser
Vous pouvez également utiliser des applications de bureau pour synchroniser une application avec une autre. Tout d’abord, rendez-vous sur les sites officiels et obtenez le Application de bureau OneDrive et Sauvegarde et synchronisation de Google Drive. Assurez-vous qu’ils sont compatibles avec votre ordinateur.
Assurez-vous également que Google Drive a activé la « mise en miroir » afin que les fichiers soient réellement stockés sur notre disque dur.
Remarque : Cela peut occuper beaucoup d’espace sur votre disque dur ; J’ai écrit ici un guide sur les différences entre le streaming et la mise en miroir.
Une fois que vous avez configuré les applications, utilisez vos informations Microsoft et Google pour vous connecter.
Passons à la partie la plus intéressante : faire en sorte que vos photos apparaissent aux deux endroits. Accédez aux paramètres de l’application OneDrive, choisissez le dossier de photos souhaité et votre ordinateur commencera à importer ces images. N’oubliez pas d’aligner tous vos dossiers photos pour cela.
Ensuite, dirigez-vous vers Google Drive. Recherchez le dossier OneDrive sur votre ordinateur où se trouvent désormais vos jolies photos. C’est votre choix : faites-les glisser et déposez-les ou optez pour l’ancienne méthode copier-coller.
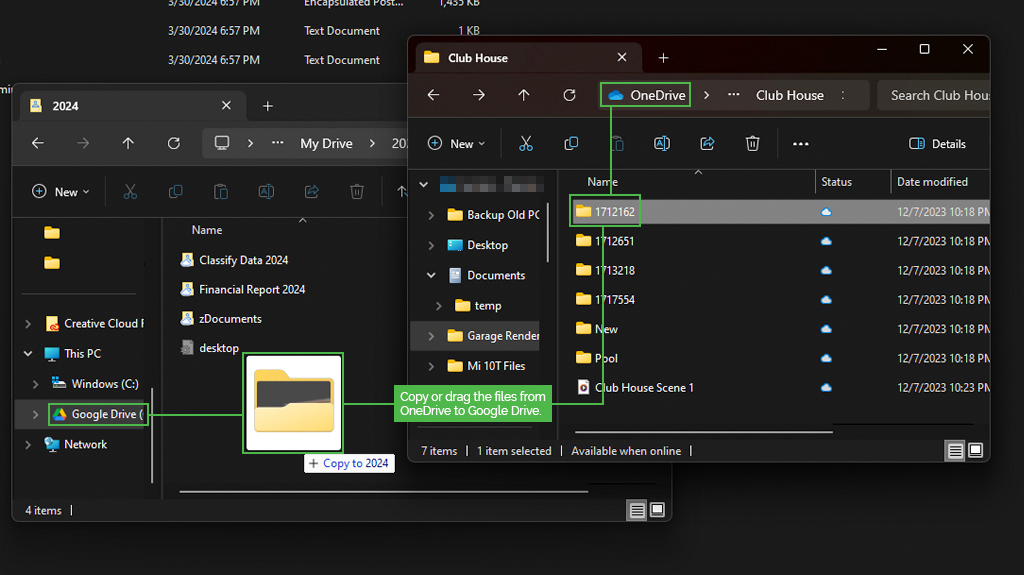
Une fois que vous avez placé vos photos dans le dossier Google Drive, elles commenceront à être téléchargées d’elles-mêmes. Le temps que cela prend dépend du nombre de photos dont vous disposez et de la vitesse de votre connexion Internet.
Ensuite, ouvrez Google Drive dans votre navigateur pour vous assurer que vos photos ont réussi le voyage.
Avant de vous lancer, vérifiez l’espace dont vous disposez sur votre ordinateur et Google Drive. C’est important pour ne pas rencontrer d’obstacles en cours de route. De nombreuses photos nécessitent un peu d’attente pour se synchroniser, alors restez assis.
Méthode n°3 : outils de gestion cloud tiers
Si vous devez déplacer vos photos de OneDrive vers Google Drive, il existe un moyen simple de le faire. Vous pouvez utiliser des outils faciles à connaître et gérerez vos données avec soin.
Pensez à essayer Coffre-fortMoi si vous aimez que les choses se passent sans tracas. C’est comme installer une mijoteuse : une fois que vous l’avez démarrée, elle fait son travail pendant que vous vaquez à votre journée. Vos dossiers resteront tels que vous les avez organisés et vous ne remarquerez même pas le déplacement des fichiers.
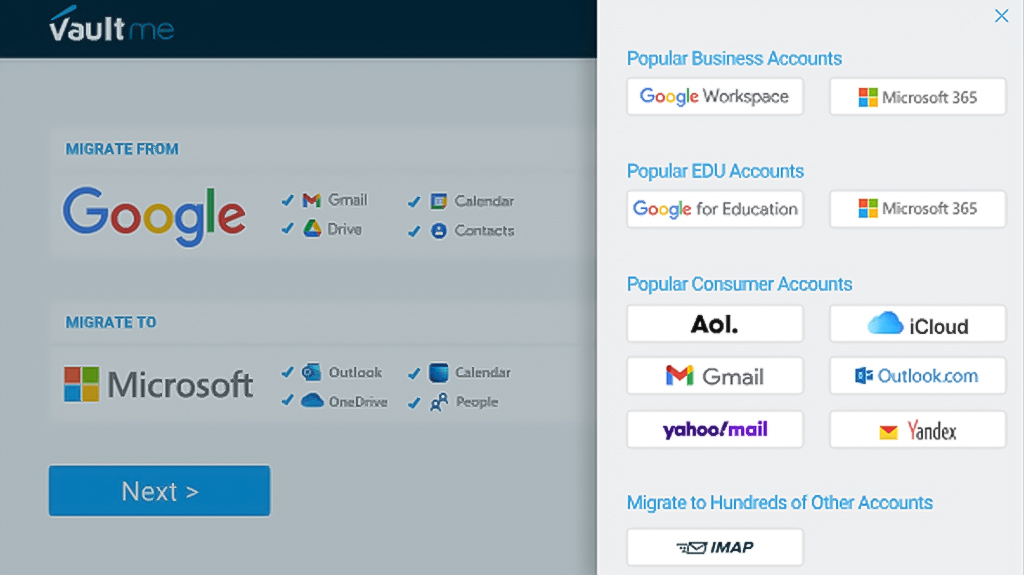
Si vous souhaitez conserver une technique pratique, consultez MultiCloud. C’est pratique car vous n’avez pas besoin d’avoir votre ordinateur allumé pour que cela fonctionne. En outre, vous pouvez planifier le déplacement de vos photos selon votre propre emploi du temps et cela fonctionne avec de nombreux autres emplacements de stockage, comme Google Drive et OneDrive.
CloudMounter est une autre option qui amène votre stockage cloud directement sur votre ordinateur, ce qui le rend aussi simple que de déplacer des fichiers sur votre bureau.
Pour ceux qui utilisent différents appareils et ordinateurs, Insynchronisation est super utile. Il fonctionne avec Linux, Windows et macOS et permet d’acheminer très facilement vos fichiers là où ils doivent aller, sans problème.
Et si tu veux quelque chose de simple, donne Wondershare InClowdz un regard. C’est vraiment simple à utiliser et facilite le déplacement de différents types de fichiers.
Le bon outil peut rendre le passage de OneDrive à Google Drive facile et fluide. Une fois que vous avez déplacé vos photos, les organiser à leur nouvel emplacement vous aidera à vous assurer qu’elles sont à portée de clic et en sécurité.
Organisez vos photos dans Google Drive
Nettoyez votre réserve de photos dans Google Drive en créant des albums faciles à parcourir. Commencez par des albums nommés en fonction d’événements, de dates ou de thèmes, afin de savoir d’un coup d’œil ce qu’ils contiennent.
Cliquez sur le bouton «+ Nouveau» et choisissez «Télécharger un fichier» pour parsemer vos albums d’images.
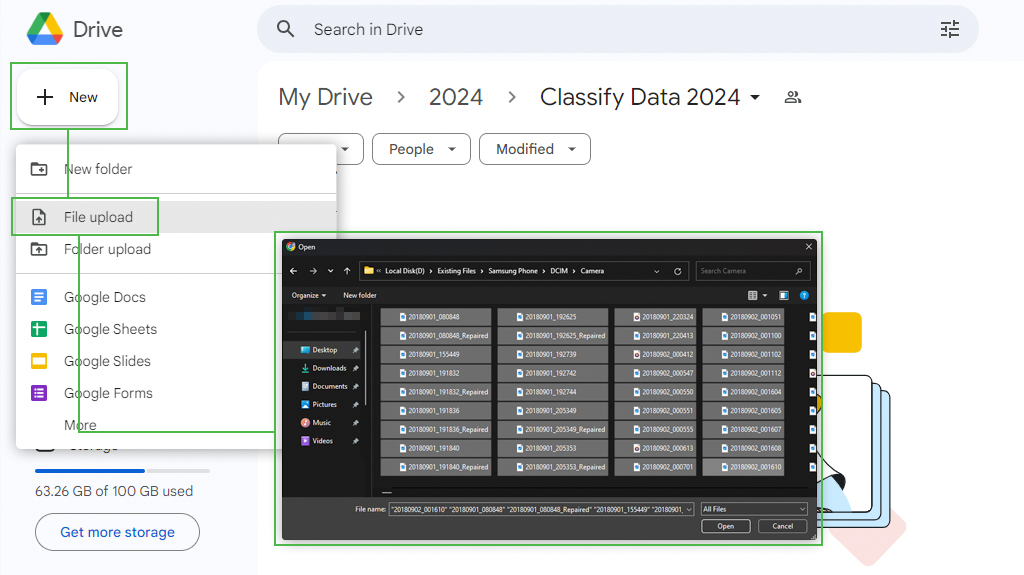
Pendant que vous triez votre Drive, créez des dossiers pour garder les albums et les fichiers en ligne. De cette façon, tout est bien rangé et très facile à trouver. Faites glisser les images ou triez-les par date pour raconter votre histoire dans l’ordre. Mettre à jour les titres et les détails des albums ? C’est important pour une recherche fluide plus tard.
De plus, le partage d’albums depuis Google Drive est assez simple : vous choisissez qui peut y jeter un coup d’œil. A la recherche d’une photo en particulier ? La barre de recherche de Google est votre compagnon utile, vous permettant d’y parvenir efficacement.
Envisagez-vous de vous débarrasser d’un vieil album ? Tenir bon; rappelez-vous, ces moments sont précieux. Protégez vos photos avec des outils de sauvegarde comme PicBackMan pour une sauvegarde automatique, afin que vous n’ayez jamais à vous soucier de les perdre.
Si vous basculez entre Google Drive et Google Photos, consultez Google Drive pour ordinateur pour garder vos éléments synchronisés. Gardez un œil sur votre stockage avec la vue « Stockage » et triez-le par taille pour rester au courant. Et lorsque vous vous sentez nostalgique, l’option « Trier les photos » vous aide à créer l’histoire parfaite à partir de vos photos. Gardez simplement un œil sur votre espace pour que tout se passe bien.
Vérifiez vos photos transférées avec succès
Déplacer des photos de votre OneDrive vers Google Drive peut vraiment être très simple, croyez-le ou non ! Voici comment procéder.
Commencez par vous assurer que toutes vos photos sont prises en compte aux deux endroits. C’est important : aucune photo n’est laissée derrière vous, n’est-ce pas ? Jetez un œil à la taille des fichiers. S’il y a une grande différence, vous voudrez peut-être vérifier – juste pour être sûr.
L’étape suivante consiste à jeter un coup d’œil à quelques photos au hasard pour confirmer qu’elles semblent correctes. Lors du téléchargement sur Google Drive, surveillez toute alerte inhabituelle. Cela pourrait indiquer que quelque chose ne s’est pas bien passé. Vous avez trouvé une photo manquante ? Revenez à OneDrive juste pour être sûr qu’il n’a pas été ignoré.
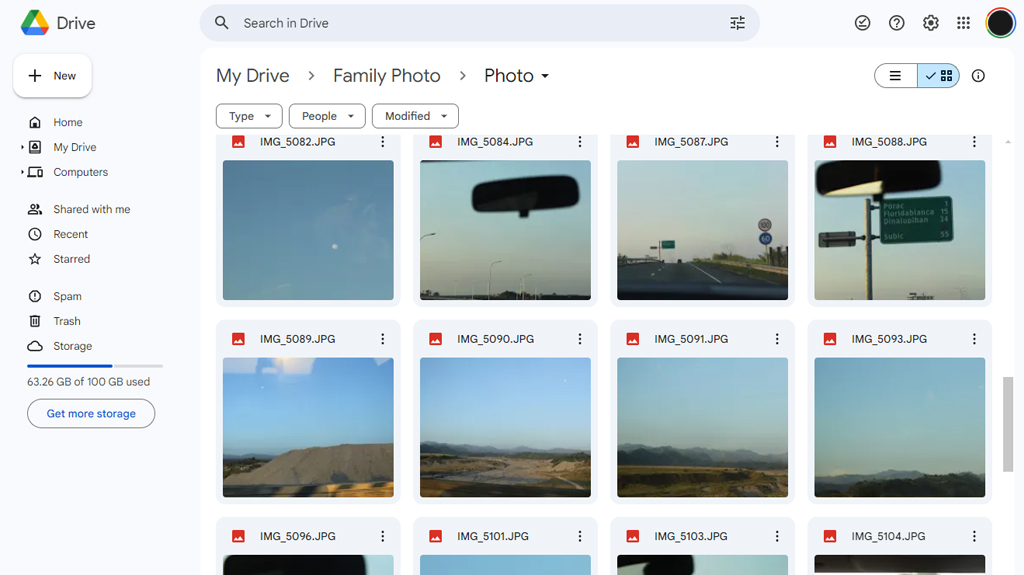
Si vous tombez sur un fichier corrompu, ne vous inquiétez pas ; essayez simplement de le télécharger à nouveau. Oh, et vérifiez votre espace Google Drive – vous aurez peut-être besoin d’un peu plus.
La connexion Internet est-elle fragile ? Vous aurez besoin d’une connexion solide pour cela – alors passez peut-être à quelque chose de plus fiable avant de continuer le téléchargement. Et saviez-vous qu’il existe des outils spécialement conçus pour faciliter grandement le déplacement de vos éléments entre différents services cloud ? Ça vaut vraiment le coup d’oeil !
Rencontrer un obstacle? Le forums d’assistance pour Google Drive et OneDrive sont une excellente source de conseils et leur service client est également là pour vous aider.
Gardez votre Google Drive propre et organisé
Vos photos en ligne méritent un endroit simple où vivre, et les déplacer de OneDrive vers Google Drive n’est en réalité qu’un début. Mais je sais ce que vous pensez : il ne s’agit pas seulement de déplacer des choses. Il s’agit de créer un espace où vous pouvez trouver n’importe quelle photo dont vous avez besoin rapidement et sans tracas.
Jetons un coup d’œil à votre configuration actuelle de Google Drive. Est-il facile de trouver ce que vous cherchez ? Sinon, vous voudrez peut-être réfléchir à une meilleure organisation. Un trajet bien rangé signifie que vous pouvez retrouver vos photos rapidement et éviter de vous perdre dans le désordre, ce qui est, honnêtement, incroyable pour votre tranquillité d’esprit.
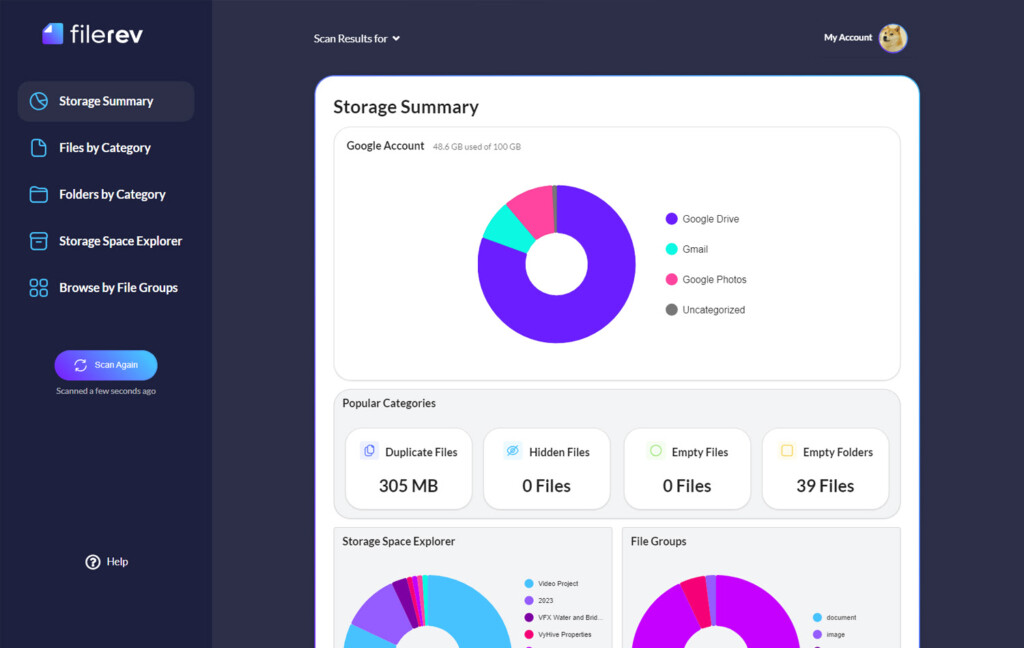
J’aimerais vous présenter quelque chose que j’ai imaginé appelé Filerev. C’est un outil que j’ai spécialement conçu pour vous aider à organiser vos photos en ligne. En travaillant avec le propre système de Google Drive, Filerev rend votre espace de stockage super efficace, en ajoutant des options de nettoyage rapide et en vous aidant à garder une trace de chaque fichier. Imaginez avoir un assistant à vos côtés pour vous assurer que tout reste parfaitement en place – c’est Filerev pour vous.
Essayez Filerev et vous verrez comment il peut changer la façon dont vous gérez vos fichiers. Vous passerez moins de temps à chercher et plus de temps à profiter de votre collection de photos bien organisée.